Продолжаем цикл статей о сервисе «1С: Фреш». В предыдущих публикациях мы рассказывали об удобстве и безопасности использования программ «1С» через интернет с помощью «1С: Фреш». Мы поделились информацией о процессе возможностях сервиса, возможно, некоторые из вас уже подписались на «1С: Предприятие через Интернет», если тестовый период завершился. Напоминаем, что после регистрации у вас есть 30 дней бесплатного доступа, но для дальнейшего использования сервиса необходимо оформить подписку, например через нашу компанию по указанной ссылке.
В этой статье мы расскажем, как создать новое пустое приложение и загрузить собственную базу данных. Начнем знакомство с этим удобным и безопасным сервисом для работы с программами «1С» через интернет, не откладывая в долгий ящик.
Как добавить новую пустую базу данных в «1С: Фреш»? Этот процесс может быть разделен на следующие этапы:
- Зарегистрируйтесь в сервисе и определитесь с выбором необходимой конфигурации (например, Бухгалтерия, Зарплата и управление персоналом, Управление нашей фирмой и т.д.).
- После входа на сайт выберите интересующую вас конфигурацию и добавьте ее в свой личный кабинет.
Давайте подробнее рассмотрим процесс.
После успешной регистрации в сервисе «1С: Фреш» и входа в личный кабинет с использованием учетных данных, указанных при регистрации (см. рисунок 1), можно приступить к следующему шагу.
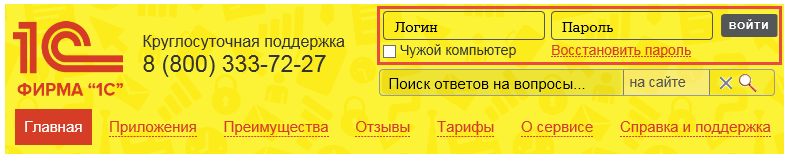
Рисунок.1. Вход в личный кабинет сервиса «1С:Фреш»

Рисунок.2. Добавить новое приложение в сервисе
Затем вы увидите полный перечень всех доступных в сервисе приложений. Пролистав список вниз, выберите нужную конфигурацию. Например, в данном случае это приложение "1С: Управление нашей фирмой".
После нажатия на кнопку «Добавить» приложение добавится в ваш личный кабинет. Затем начнется процесс запуска приложения (рисунок 3,4)
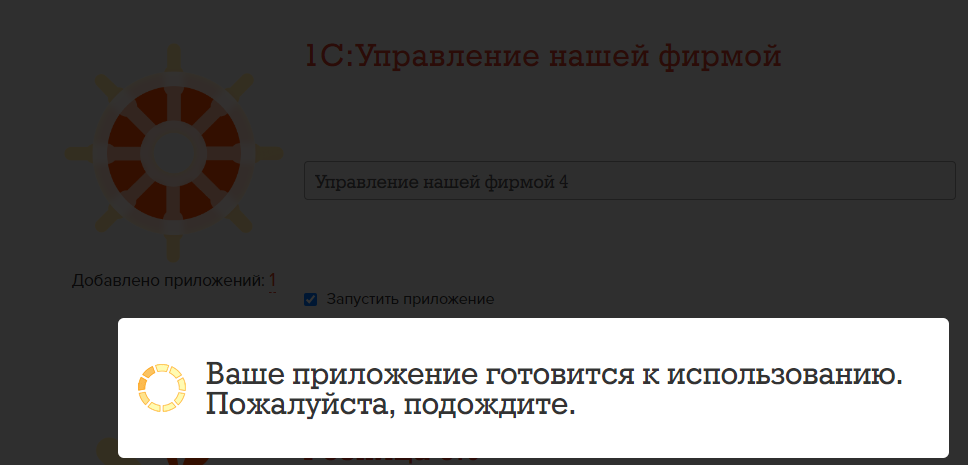
Рисунок.3. Процесс запуска приложения в сервисе «1С: Фреш»
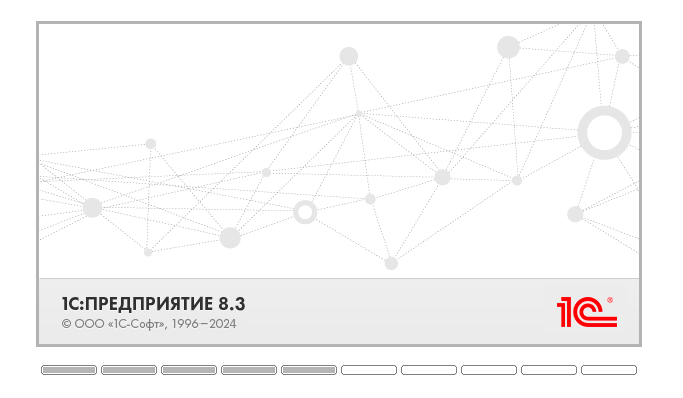
Рисунок.4. Процесс запуска приложения в сервисе
Приложение откроется. Потребуется ввести данные об организации (рис.5). Затем вы можете начать работу с
конфигурацией «1С» (в нашем случае это «1С: Управление нашей фирмой»)

Рисунок 5. Ввод данных об организации в сервисе
Работа в «1С:Fresh»легка даже для новичка. Вы можете легко добавить приложение и начать работу, даже не будучи программистом.
Стоит отметить, что с тарифом ИТС ПРОФ вы можете добавить до 10 баз данных и 5 сеансов. Под сеансами подразумевается количество одновременно открытых окон браузера или тонких клиентов. Например, 5 пользователей могут работать с одной базой на разных компьютерах или один пользователь может запустить 5 различных баз на своем компьютере. Добавление новых пустых баз данных происходит таким же простым способом.
Как загрузить архив существующей базы данных в «1С: Фреш»?
Этот процесс разбивается на несколько шагов для более полного понимания:
- Регистрация и вход в личный кабинет в сервисе.
- Создание файла выгрузки локальной базы данных.
- Загрузка созданного файла выгрузки в личный кабинет.
Предположим, вы долгое время работали с локальной версией программы 1С: Управление нашей фирмой» и теперь хотите перенести свои данные в облако 1С:Fresh» Ниже мы подробно опишем процесс подготовки базы данных и ее загрузки в сервис. Для начала вам потребуется войти на главную страницу сервиса и использовать ваш логин и пароль (см. рисунок 6).

Рисунок 6. Вход в сервис «1С:Fresh»
После выполнения этих шагов, перейдите по ссылке "Личный кабинет", которая расположена либо напротив вашего имени в правом верхнем углу страницы, либо рядом с разделом "Мои приложения" (см. рисунок 7).

Рисунок 7. Ссылка «Личный кабинет» в сервисе «1С:Фреш»
Когда вы попадете в свой личный кабинет, вы обратите внимание на кнопку "Загрузить базу в сервис" (см. рисунок 8).
Эта кнопка предоставляет вам возможность загрузить вашу базу данных в «1С:Фреш».

Рисунок 8. Кнопка «Загрузить базу в сервис» в «1С:Fresh»
В случае отсутствия кнопки "Загрузить базу в сервис" в вашем личном кабинете, это может указывать на недостаточные
пользовательские права. Для доступа к этой функции вам необходимо войти в свой личный кабинет под пользователем,
обладающим правами администратора данного аккаунта.
Ниже приведены описания всех уровней прав, доступных пользователям сервиса (см. рисунок 9).

Рисунок 9. Права пользователя сервиса «1С:Фреш»
После нажатия кнопки «Загрузить базу в сервис» вы сможете выбрать соответствующий файл с вашей базой данных и загрузить его в облачное решение «1С:Предприятие через Интернет».
Теперь давайте сделаем небольшой отступ, чтобы облегчить восприятие информации и избежать лишних данных на данном этапе. Важно отметить, что для загрузки файлов баз данных в сервис они должны быть в формате zip, но не просто заархивированы. Программы «1С» предоставляют встроенные инструменты для переноса базы данных в облако «1С: Fresh». Например, в меню 1С: Управление нашей фирмой» доступна команда «Администрирование/Работа в облаке /Перейти в облачный сервис/Получить файл выгрузки для ручного перехода» либо ввести адрес базы Фреш для автоматического перехода.

Рисунок 10. Окно «Выгрузить данные для перехода в сервис» в 1С: Управление нашей фирмой»
На данном этапе всё просто: нужно просто нажать кнопку «Продолжить» и следовать инструкциям на экране. Процесс выгрузки базы данных занимает некоторое время. Исходя из нашего опыта, это обычно занимает от 20 до 30 минут. Время может варьироваться в зависимости от объема данных в вашей базе. По завершении выгрузки данных программное обеспечение предложит вам сохранить полученный файл. Вы можете выбрать любую папку для сохранения (см. рисунок 11).

Рисунок 11. Выбор папки для сохранения базы данных в 1С: Управление нашей фирмой»
Загрузка файла базы данных в сервис возможна лишь после того, как вы выгрузили его из вашей локальной базы.
Чтобы начать этот процесс, перейдите в личный кабинет и нажмите на кнопку «Загрузить базу в сервис» (см. рисунок 12).

Рисунок 12. «Загрузить базу в сервис» в «1С:Фреш»
Далее откроется мастер загрузки базы (рис.13)

Рисунок 13. Мастер загрузки базы данных в сервис «1С:Fresh»
Для выбора файла следует щелкнуть по значку многоточия рядом с надписью "Файл данных". Приложение будет автоматически определено в соответствии с базой, из которой данные были выгружены. Также на этом этапе предоставляется автоматическое наименование приложения, которое можно изменить как на текущем этапе, так и позднее. Нажмите кнопку "Далее", а затем на следующем шаге укажите права доступа для каждого пользователя, необходимые для запуска приложения (см. рисунок 14).

Рисунок 14. Выбор прав для запуска приложения у каждого пользователя
Если пользователь является единственным, его права будут автоматически установлены на уровне "Запуск и администрирование", и этот этап можно пропустить без забот.
В последующем начнется процесс загрузки, который может занять несколько часов. Это автоматический процесс, включающий конвертацию и обновление вашей базы данных. По завершении успешной загрузки, напротив вашего приложения появится пометка "Используется".
Теперь всё готово! Загрузка завершена, и вы можете без проблем запускать приложение и продолжать учет, теперь уже в облачном сервисе «1С:Фреш».
Итоги
В заключение как видите, работать в «1С:Фреш» легко даже для тех, кто не имеет особого опыта. Для добавления приложения в сервис или загрузки базы данных не требуется быть программистом.
Мы надеемся, что эта информация окажется полезной для вас при освоении удобного и эффективного сервиса для работы с программами «1С» через Интернет — «1С:Фреш». Следите за обновлениями нашего блога, чтобы быть в курсе всех новостей и разработок! Подписывайтесь, впереди еще много интересного!




